1.PictSquareにユーザー登録します
PictSquareの会員登録ページにアクセスし、利用規約を確認してください。
確認出来たら、チェックボックスにチェックを入れ、メールアドレスを入力のうえ「送信する」ボタンを押してください。
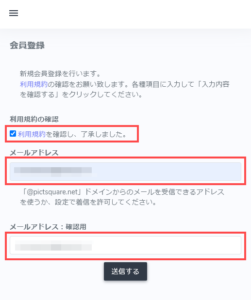
2.会員登録のお知らせメールの本登録用URLにアクセスします
先程入力したメールアドレス宛に自動返信メールが届きますので、そこに記載されている本登録用URLにアクセスします。
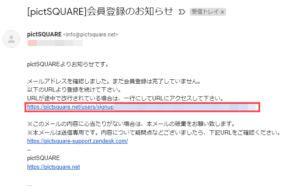
3.ユーザー情報を入力します
色々入力欄がありますが、ニックネーム・パスワードだけ入力すればOKです。
ニックネームは会場内で他の人が見れる状態になりますので、本名などは入れないでください。
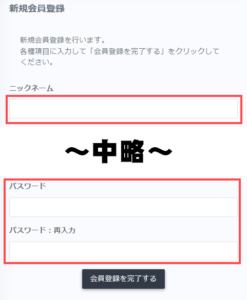
4.電話番号認証を行います
PictSquareの利用には、電話番号認証が必要です。
携帯電話の番号を入力して「認証コードを送信する」ボタンをクリックし、SMSで認証コードを受け取ってください。
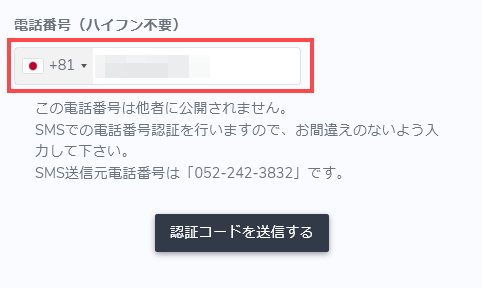
5.認証コードを入力します
SMSで携帯電話宛てに届いた認証コードを入力し、「認証コードの登録」ボタンをクリックしてください。
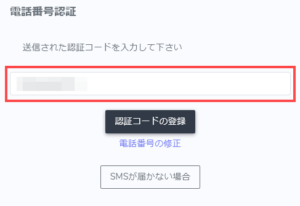
6.イベントページにアクセスします
5までのステップで、PictSquareに会員登録してログインすることができました。
続けて、下のボタンからAnother BONDSのイベントページにアクセスします。
7.「イベント入場前確認」ボタンをクリックします
ページの一番下の方に「イベント入場前確認」ボタンがありますので、そちらをクリックします
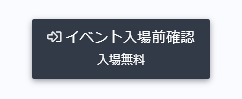
8.利用規約を確認します
利用規約確認チェックボックスにチェックを入れて、「イベント会場へ入場する」ボタンをクリックします
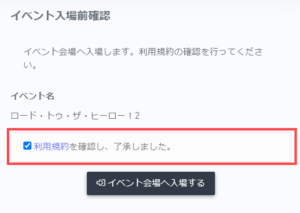
9.アバターを選択し、会場へ入場します
好きなアバターをクリックして選択し、「イベントホールへ」ボタンをクリックします。
会場内ではデフォルトでBGMが流れますが、あらかじめ左上のスピーカーアイコンをクリックしておくと、BGMが流れない設定にすることができます。

アイコンがこの状態になっている時はBGMが流れません↓

10.エリア一覧から、入りたいエリアを選択します
エリア一覧が表示されますので、入りたいエリアを選択してください。
エリア一覧は、スクロールが可能です。下の方にイベント告知エリアや撮影用エリアがありますので、チェックしてみてください。
まるっきり初めての方は、まず「操作説明エリア」に入る事をお勧めします。
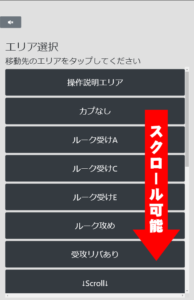
11.エリアを確認して移動します
移動先のエリアマップが表示されますので、確認して「移動する」ボタンをクリックします
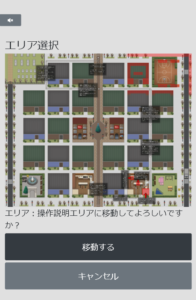
12.エリア内を移動して操作方法を確認します
「操作説明エリア」には、マップ上にPictSquareの操作方法が書いてあります。
順路(白い矢印)に従って、一通りの操作方法を確認しましょう。

13.自由にイベントを楽しみましょう
各サークルを巡ったり、撮影用エリアでスクリーンショットを撮って楽しんだり、自由にイベントをお楽しみください!